Bed24
While integrating via Calry you will be able to use Beds24’s API, going through the official marketplace process is strongly encouraged. Marketplace partners gain valuable visibility in both Beds24’s public Marketplace and the user’s control panel.
To become a partner:
- Visit the Beds24 Marketplace page and click "Become a partner" to submit your inquiry.
- Once approved and after signing the partnership agreement:
- Submit a support ticket to request your organization account upgrade
- Request your Marketplace listing setup
How to authenticate the integration
We'll use a test app, Acme AI, to show how an end-user can authenticate the integration between Beds24 and Acme AI.
Go to Settings > Integrations section within Acme AI app.
Among the list of Integrations, click on Beds24’s logo and you will be redirected to the Authentication Screen as shown below.
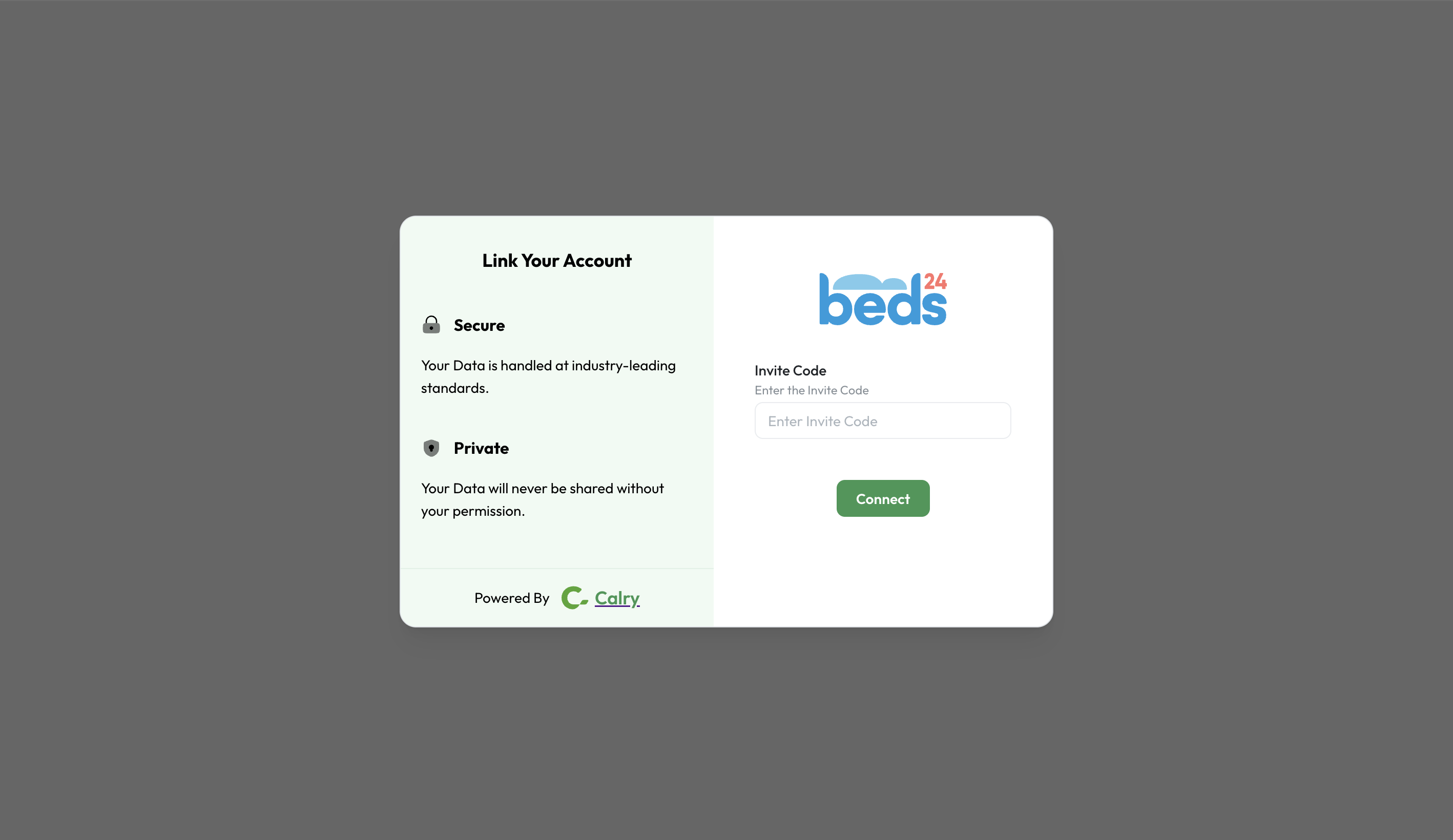
Now, switch over to your Beds24 account in a new tab. Go to Settings > Apps & Integrations > API section and Click on ‘Generate Invite Code’.
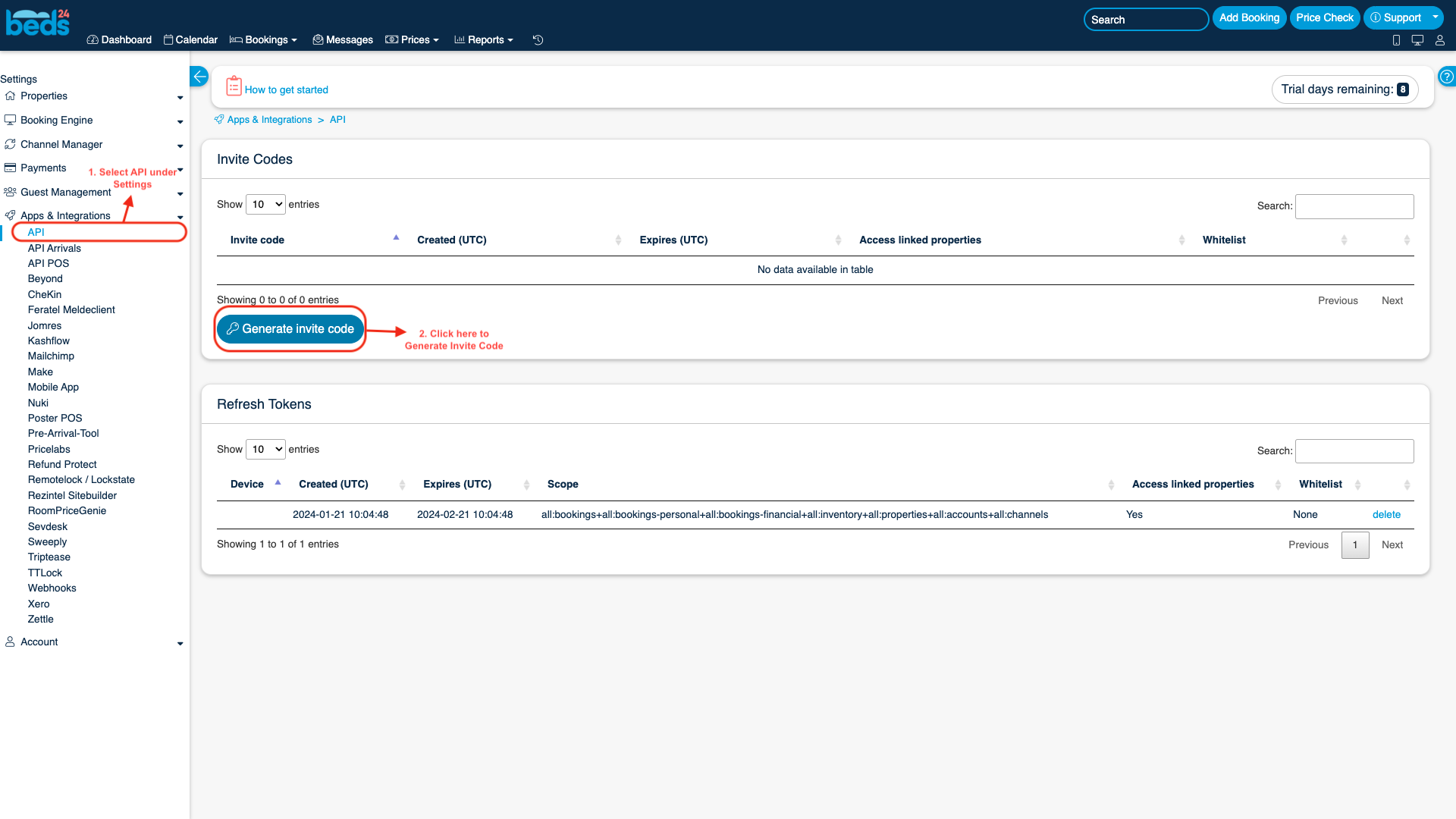
Select on ‘Select all’ on all three of these boxes like below. And then Click on ‘Generate Invite Code’ once more.
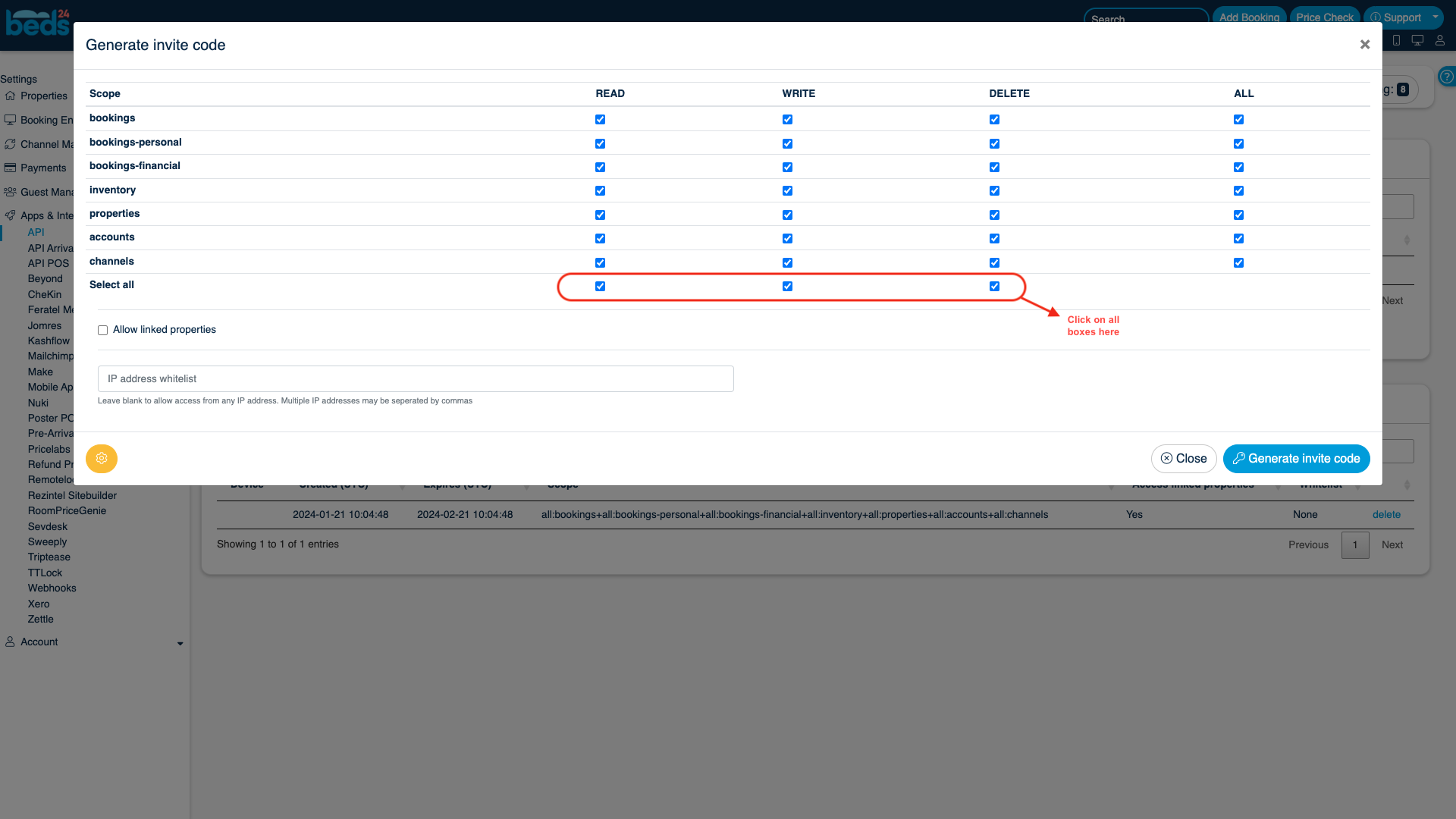
Copy the ‘Invite code’ as shown below.

Paste it back on your Authentication Screen (from 2nd point) and Click on ‘Connect’. Voila! You will see a message box that shows you’ve successfully authenticated the integration.
If you have any questions or need help, don't hesitate to reach out at mail@calry.app.
How to set up Real-time webhooks
Go to the Beds24 account’s section within Calry (’Accounts > Beds24 account > Webhooks’). Type in the name, URL where you’d like to receive the webhooks and check off the events you’d like to subscribe to. Click on ‘Create’.
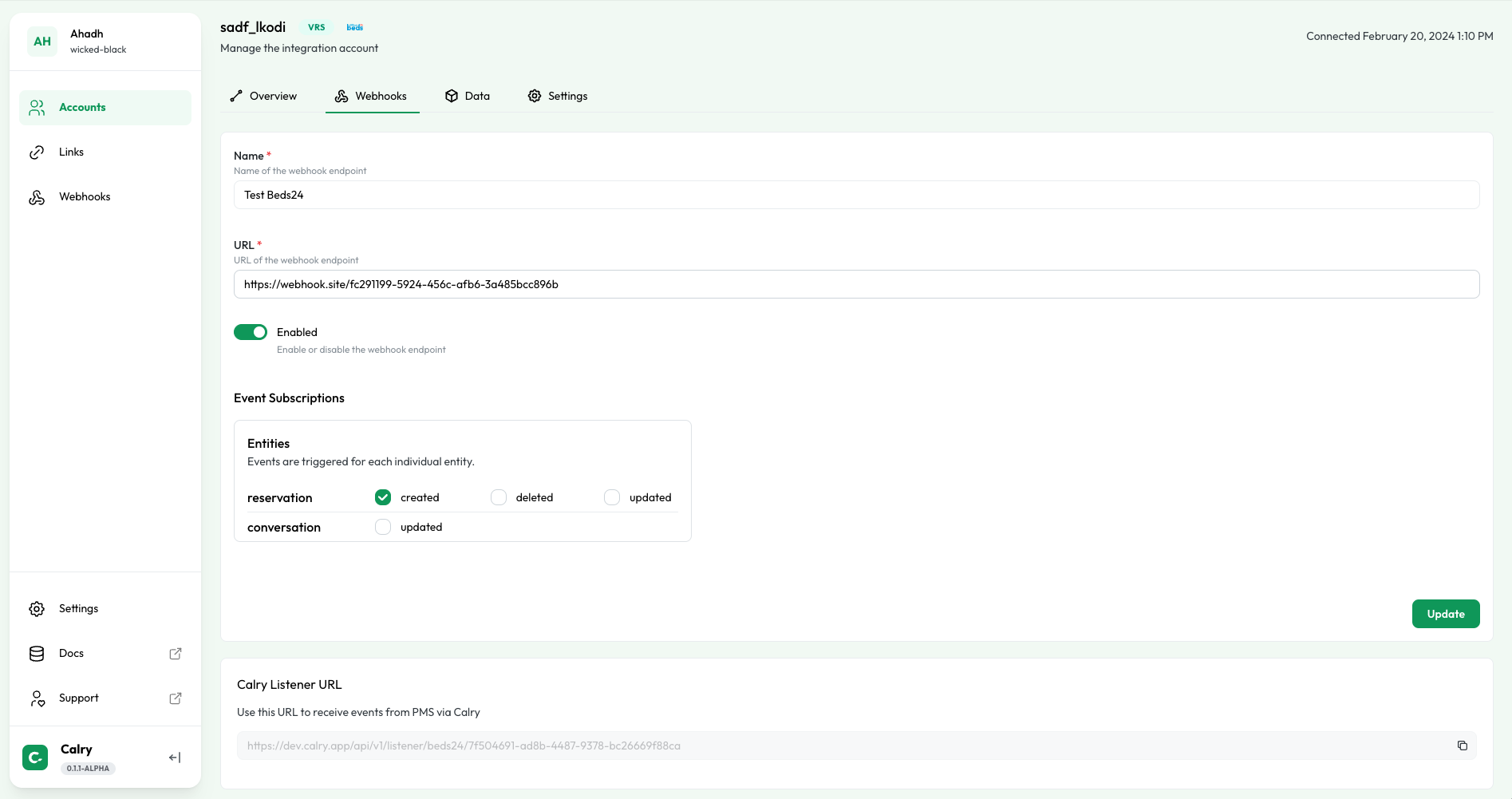
Copy the ‘Listener URL’ as this will be used in the following steps.
Or if you're already using the Create Webhook API to subscribe to webhooks, you can use the
listenerUrlfrom the API response to display it to your end-user within the UI. ThislistenerUrlwill be used in the following steps.Now, ask the end-customer to open Beds24 console. Go to ‘Settings > Properties > Access’.
On the Booking Webhooks section, select
2 - with personal dataas the Webhook Version as shown below. Paste the Listener URL from Step 1 on the URL field. Leave the Custom Header empty. And click on 'Save'.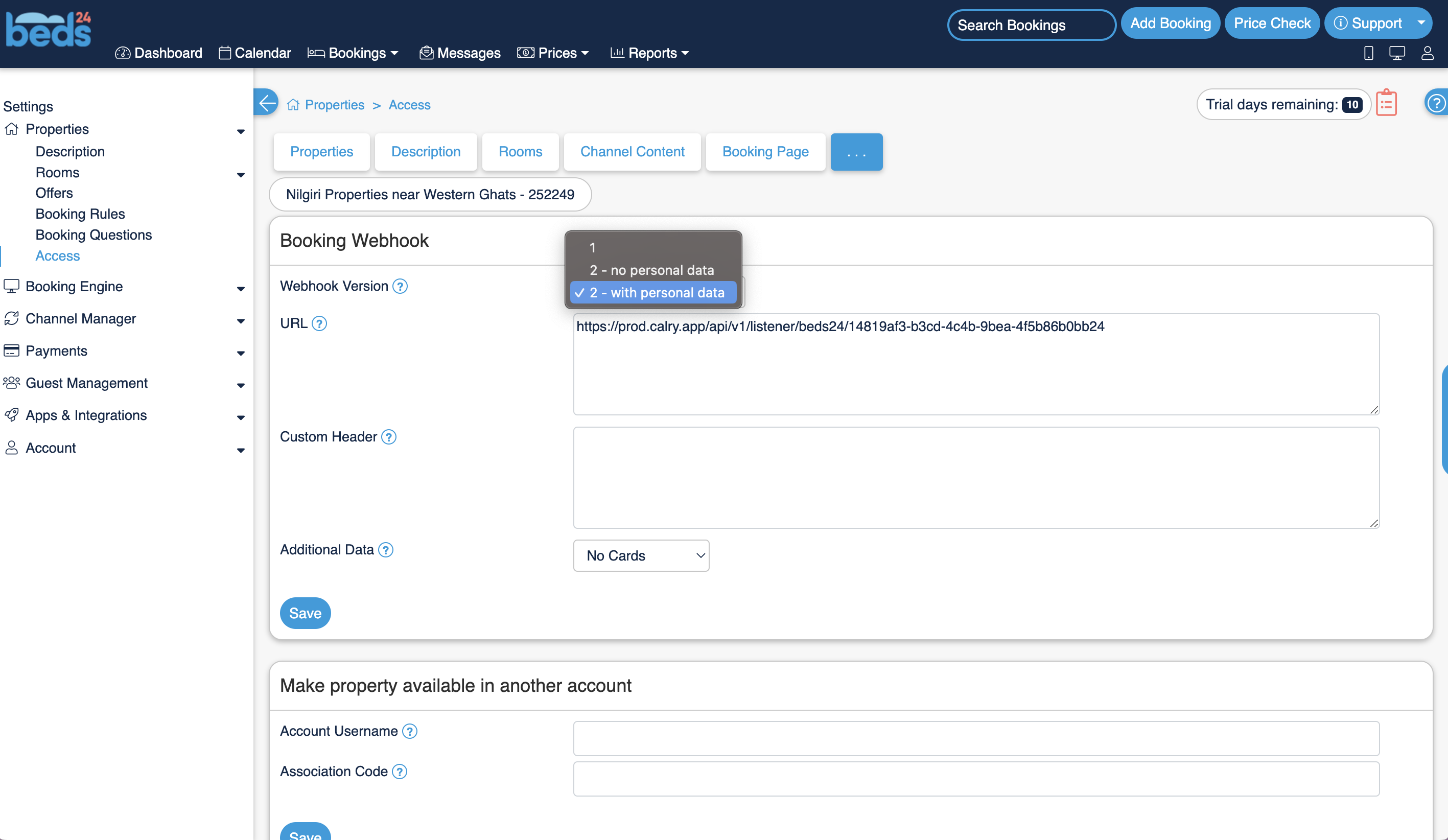
Repeat steps 2 to 4 for every property within the Beds24 account.
Notes:
- Listener URL can also copied from the API response of Calry’s create webhooks API as mentioned here: Create webhooks API
- Step 1 has to be done by Acme AI, the company integrated with Calry. While Step 2 to 5 has to be done by the end-customer being onboarded by Acme AI.